If you're using Snipo browser extension, you may want to customize the keyboard shortcuts to better suit your needs. Here's a step-by-step guide on how to change the keyboard shortcuts in Snipo.
For Google Chrome or Edge:
1. Open your web browser and type "chrome://extensions/shortcuts" in the address bar. This will take you to the extensions page.
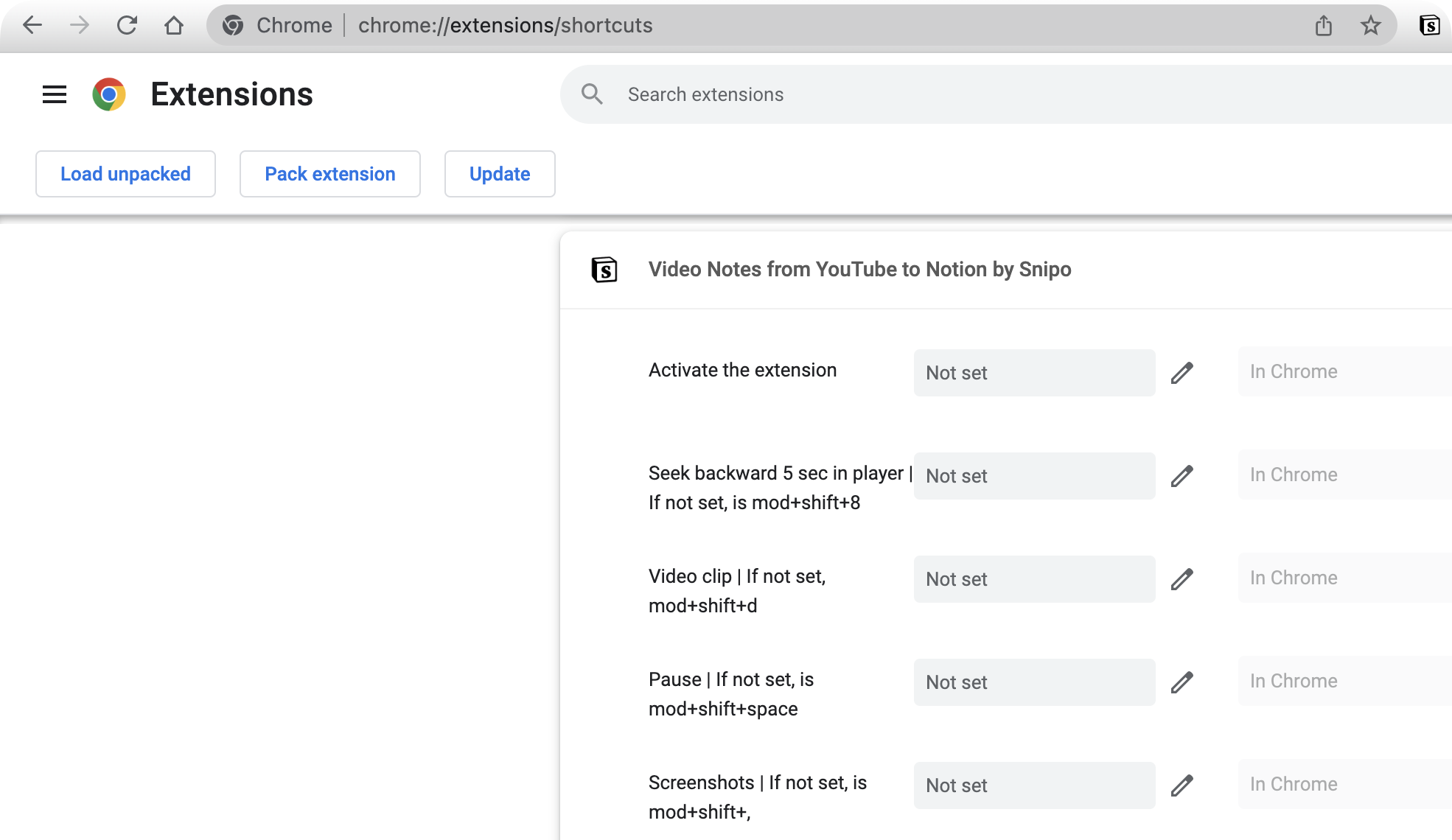
2. Scroll down to the "Video Notes from YouTube to Notion by Snipo" section and click the "Edit" button next to the shortcut you want to change.
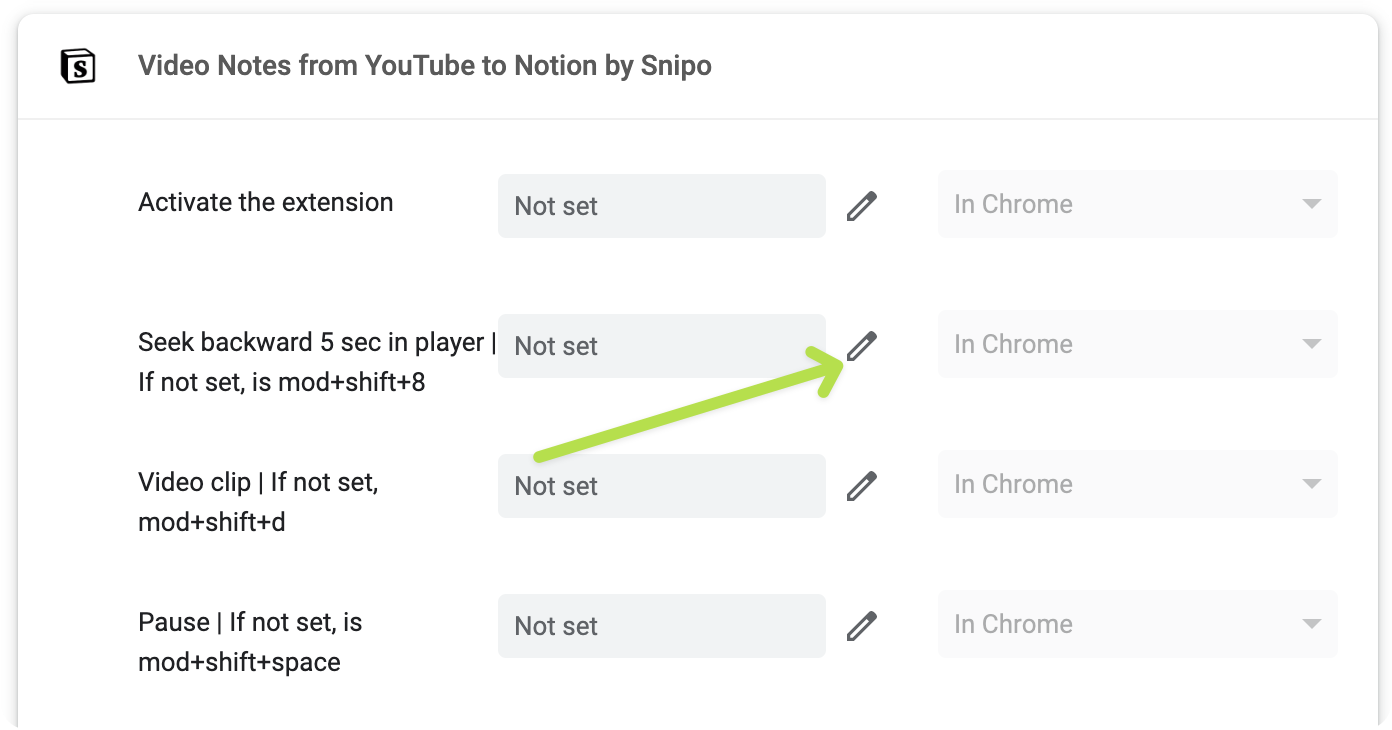
3. Press the new key combination you want to assign to the shortcut.
4. To remove a shortcut, click the "Edit" button next to the shortcut you want to remove.
For Firefox:
1. Open your web browser and type "about:addons" in the address bar. This will take you to the extensions page.
2. In the "Manage Your Extensions" section, locate the Snipo extension and click the "three dots" button next to it. Select "Manage" from the menu that appears.

3. Click on the settings icon in the top-right corner of the Snipo window to open the menu. Select "Manage extension shortcut" from the menu that appears.
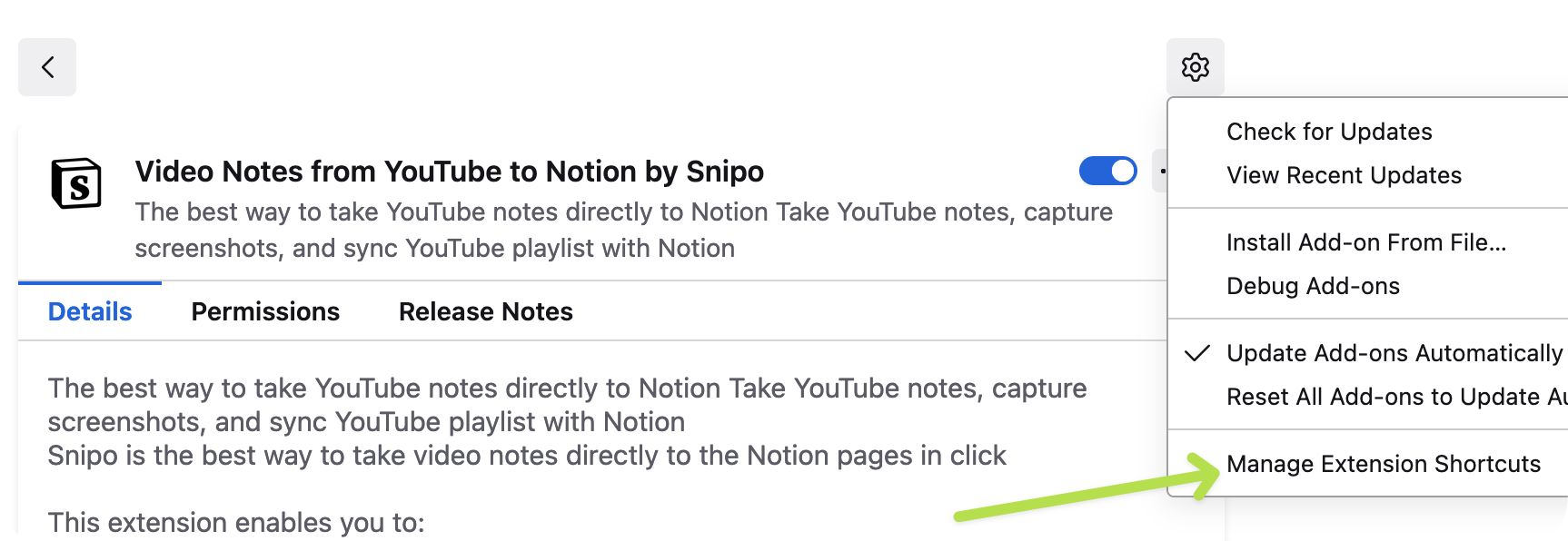
3. Press the new key combination you want to assign to the shortcut.
4. To remove a shortcut, click the "X" button next to the shortcut you want to remove.
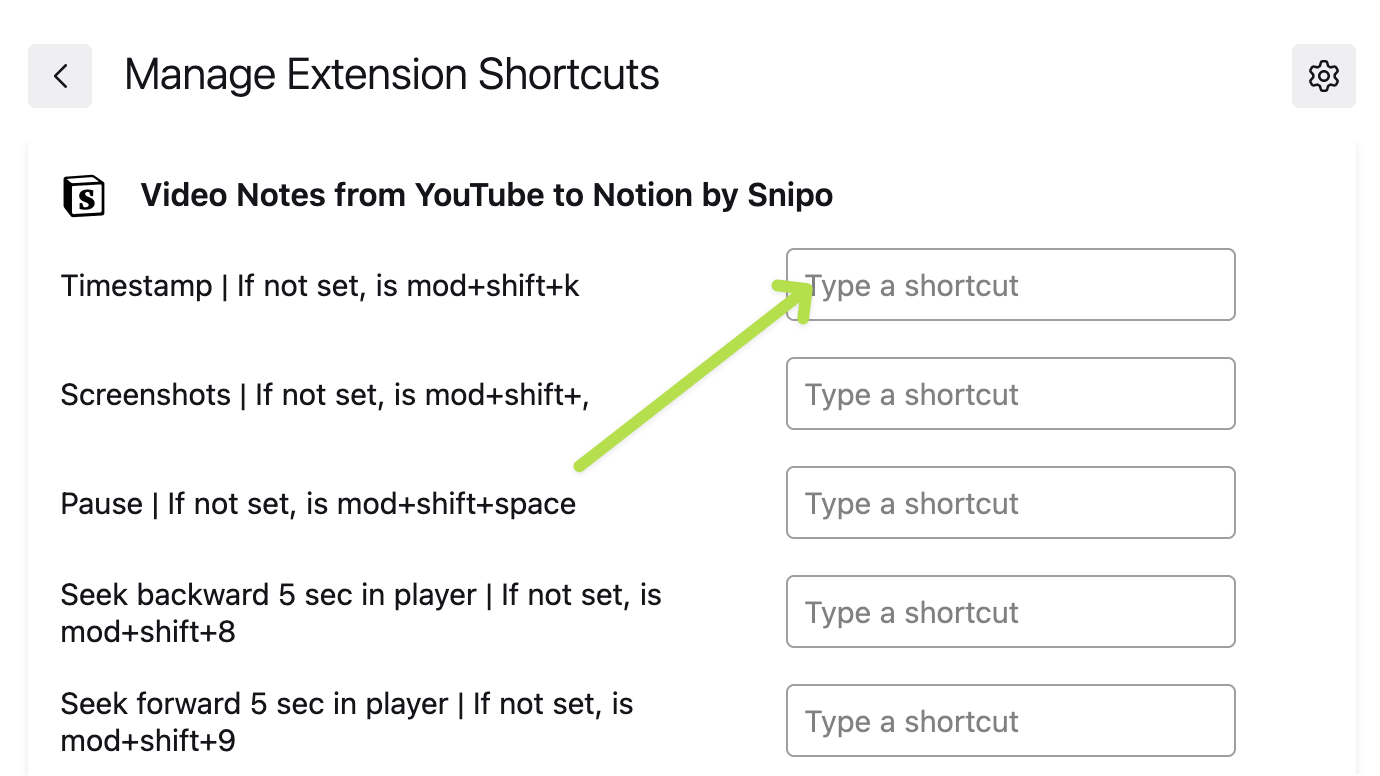
If you encounter any issues, here are a few troubleshooting tips to try:
- Restart your browser and try again.
- Make sure you're not assigning a key combination that's already in use by your operating system or another application.
- If you're unable to save your changes, try using a different key combination or reinstalling the Snipo extension.
Following these steps, you can easily customize the keyboard shortcuts in the Snipo browser extension to suit your needs. Remember that keyboard shortcuts can save you time and effort, so it's worth setting them up to your liking. By customizing your keyboard shortcuts in Snipo, you can streamline your workflow and increase your productivity.